Frequently Asked Questions 각 아이콘을 눌러서 해당 카테고리를 확인하실수 있습니다.
- 고객센터
- Faq
Stata는 아래의 OS(운영체제 플랫폼)에서 실행됩니다.
Stata 소프트웨어는 OS에 따라 다르지만 Stata 라이선스는 모두 동일하므로 라이선스를 주문할 때 운영 체제를 지정할 필요가 없습니다.
- Windows 11*
- Windows 10 *
- Windows Server 2022, 2019, 2016, 2012R2 *
* Stata requires 64-bit Windows for x86-64 processors made by Intel® or AMD (Core i3 equivalent or better)
- Mac with Apple Silicon or Intel processors
- macOS 11 (Big Sur) through macOS 15 (Sequoia) for Macs with Apple Silicon and
macOS 10.13 (High Sierra) through macOS 15 (Sequoia) for Macs with Intel processors
- Any 64-bit (Core i3 equivalent or better) running Linux
- Minimum requirements include the GNU C library (glibc) 2.28 or better and libcurl4
- Check the output of ldd -v within a terminal
- For xstata, you need to have GTK 2.24 installed
* Stata for Linux requires a video card that can display thousands of colors or more (16-bit or 24-bit color)
Hardware requirements
| Package | Memory | Disk space |
|---|---|---|
| Stata/MP | 4 GB | 4 GB |
| Stata/SE | 2 GB | 4 GB |
| Stata/BE | 1 GB | 4 GB |
Stata 프로그램 설치가 끝나면 라이선스 입력단계로 진임
1. 모니터 좌측 맨 하단의 윈도우 로고  를 클릭하여 프로그램 리스트 중에서 "S"로 시작하는 부분에 Stata18을 확인한 후 클릭하면 아래와 같이 설치한 타입이 보임
를 클릭하여 프로그램 리스트 중에서 "S"로 시작하는 부분에 Stata18을 확인한 후 클릭하면 아래와 같이 설치한 타입이 보임

2. 아래 그림처럼 제품명을 마우스 우클릭하여 "관리자 권한으로 실행" 선택 (예시그림임)
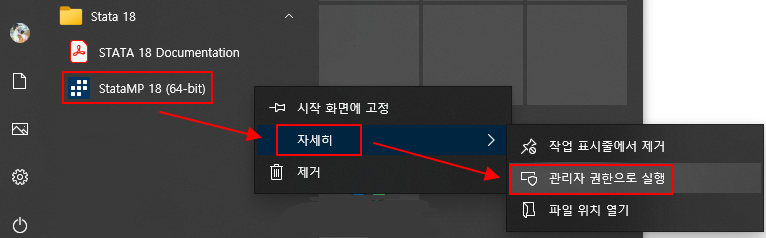
3. 아래 화면이 나타나면 노란색 부분에 제품구매시 사용한 자신의 정보 입력
자신의 라이선스 파일에서 상기 그림과 동일한 부분을 확인(노란색 3곳)하고 복사해서 붙여넣기

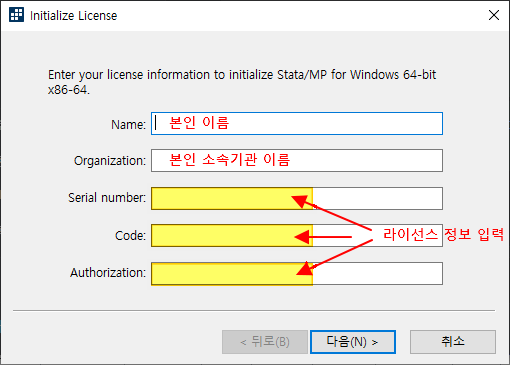
4. 아래와 같이 고객정보를 온라인으로 등록하는 단계가 나타나면 "Finish" 클릭

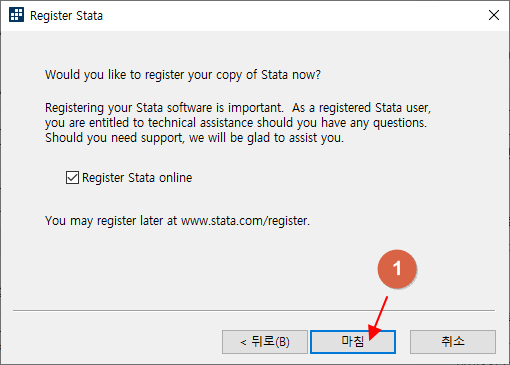
5. 이제 Stata 18 프로그램이 화면에 나타나고 아래 그림처럼 "업데이트 체크" 선택박스 나타남
"Ok"를 눌러 마무리

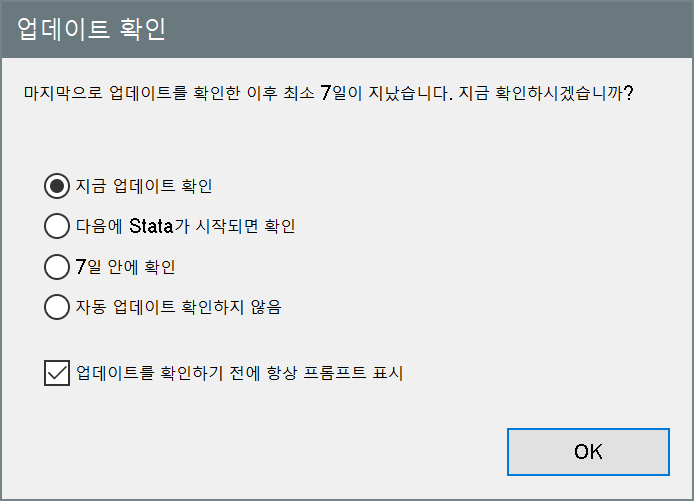
Stata 프로그램을 설치하는 순서는 다음과 같습니다.
사용자가 특별히 변경할 것은 없습니다. 단, 4번째 단계에서 자신이 설치할 타입을 선택하는 부분만 신경을 쓰면 됩니다.
1. 다운로드 받은 설치파일(윈도우즈: SetupStata18.exe / 맥: Stata18.dmg)을 더블클릭하여 설치 시작

2. 라이선스 동의를 선택하고 진행
3. 고객정보 입력란에 정보 입력 > 입력하지 않아도 됨
4. 라이선스 타입을 정확하게 확인한 이후 선택

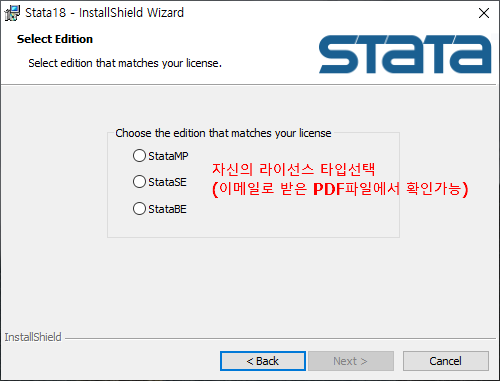
5. 프로그램을 설치할 경로 지정 > 변경하지 않아도 됨
아래 그림처럼 "Change..."를 클릭하여 특정 폴더 지정도 가능(선택사항)

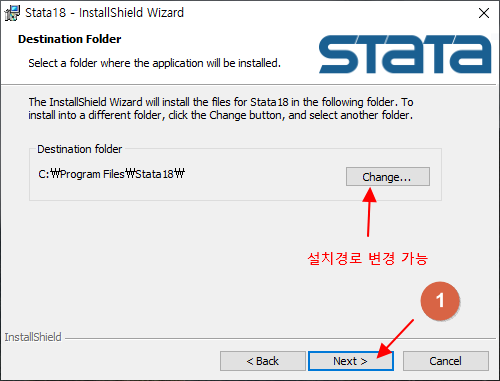

6. Stata의 작업파일을 저장할 폴더 지정. 아래 그림처럼 Next를 눌러도 되고
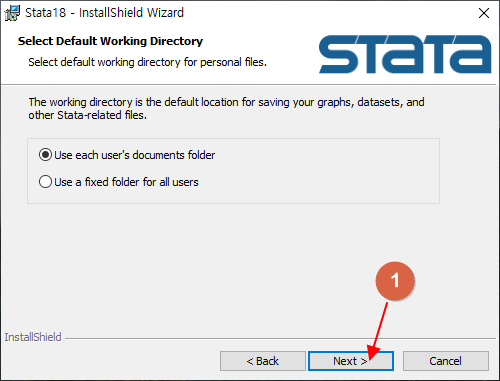
"Uses a fixed folder for all users"를 클릭하여 변경도 가능
7. 설치에 필요한 모든 설정조건 선택이 끝나면 아래와 같이 설치 진행

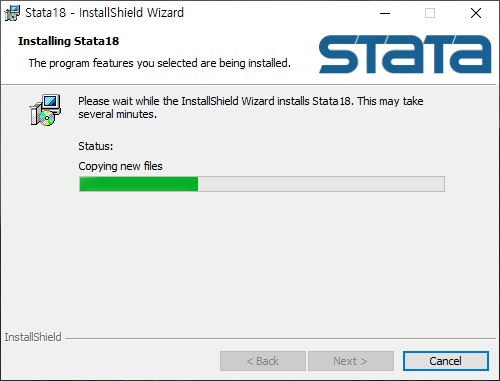
8. 아래 그림처럼 설치 끝.

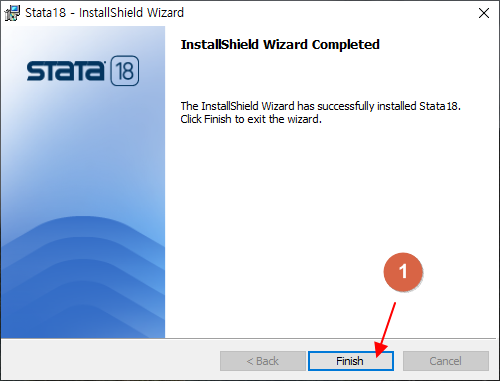
* 맥의 경우도 설치파일만 다를 뿐 모든 과정은 대부분 동일합니다.
Stata 제품을 구입하면 설치프로그램을 인터넷을 통해 다운로드 받거나 DVD 또는 USB를 통해 설치 프로그램을 준비할 수 있습니다.
DVD 또는 USB를 통해 설치 프로그램이 사전에 준비되어 있으면 아래 단계는 필요치 않습니다.
정보를 다시 입력하는 것이 번거로울 수 있기 때문입니다.
DVD 또는 USB를 통해 준비가 되지 않는다면 인터넷을 통해 설치 프로그램을 다운로드 받을 수 있습니다.
주의사항: 이 접속사이트는 계속 열려있지 않습니다.
따라서 반드시 다운로드 받은 설치파일을 별도의 장소에 보관하시기 바랍니다.
<다운로드하는 방법>
1. Stata 프로그램 다운로드 사이트 접속
접속에 필요한 Username 과 Password는 라이선스 구매시 등록한 이메일에서 확인
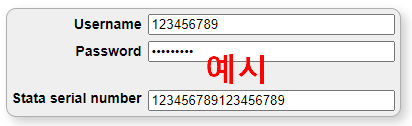
2. 아래 그림과 같이 구매시 사전입력한 내용들을 입력한 후 접속
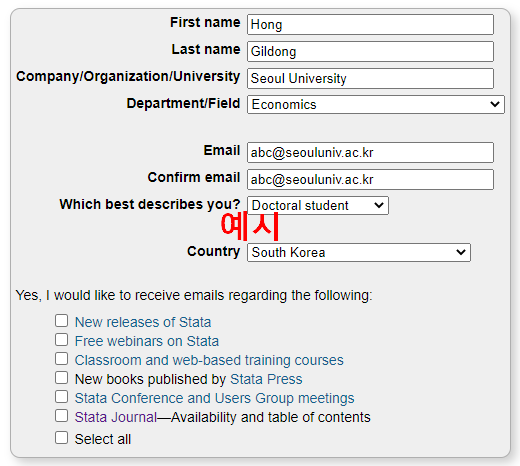
3. 아래 그림처럼 3가지 중에서 자신이 설치할 컴퓨터의 OS타입에 맞는 것을 클릭

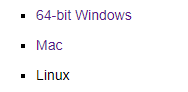
4. 만약 윈도우즈(64비트) 환경이라면 첫번째 "64-bit Windows" 클릭
아래 그림처럼 "SetupStata18.exe"를 클릭하여 설치 프로그램 다운로드


맥 환경도 이와 거의 같습니다.
만약 설치프로램을 분실하여 더 이상 상기의 단계대로 다시 진행할 수 없을 경우 당사에 연락하여 지원받을 수 있습니다.
-설치 전 준비사항-
1. Stata 설치 가이드
사전에 등록한 자주 사용하는 이메일로 받은 "Stata 설치 가이드" PDF 첨부파일
2. Stata License 파일
사전에 등록한 자주 사용하는 이메일로 받은 "Stata License" PDF 첨부파일
3. Stata 라이선스 타입 확인
자신의 Stata License 파일(PDF)을 열어서 설치할 프로그램의 타입이 무엇인지 확인
(Stata/BE, Stata/SE 또는 Stata/MP 3가지 타입 중 하나)
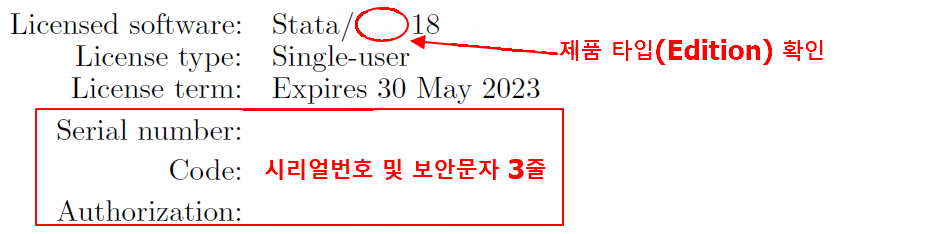
<상기 그림은 예시화면임>
맥OS의 보안강화로 인해 여러 앱들에서 "개발자를 확인할 수 없기 때문에 Stata.app를 ~"라는 메시지가 나타나는 경우가 있습니다.
이때는 아래 순서를 따라서 해 보시기 바랍니다.
1. 바탕화면의 좌측상단에 마우스를 가져가면 나타나는 애플로고(사과) 클릭 > 시스템 환경설정... 클릭
2. "보안 및 개인 정보 보호"아이콘 클릭하여 열기
3. 아래 그림설명대로 진행
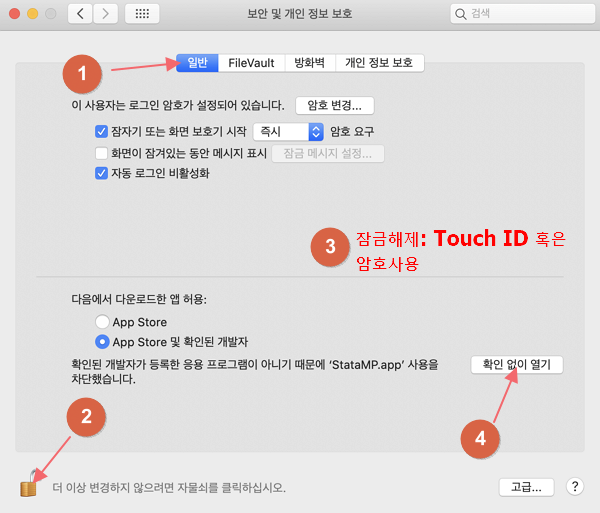
4. 아래 그림대로 진행
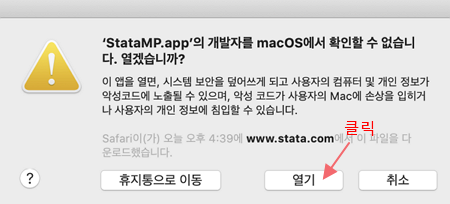
5. 이제부터 Stata 사용가능
이제부터 애플이 기존 인텔계열의 CPU를 사용하지 않고 자체적으로 제작한 프로세서(M1)를 탑재하기 시작했습니다.
따라서 새로운 프로세서 `애플 실리콘(Apple Silicon)'을 이용한 병렬연산 방식은 기존의 Stata 업데이트 방식을 통해서는 설치할 수 없습니다.
아래 내용을 보시고 업데이트를 해 주시기 바랍니다.
Stata 16 에디션용
Stata/SE, Stata/IC: 기존처럼 업데이트 지원
Stata/MP: 수동으로 업데이트 해야 함.
Stata 15 이하 에디션용
Stata/SE, Stata/IC: 설치 및 작동 가능하나 성능은 좀 떨어질 가능성 존재
Stata/MP: 설치 및 작동불가
Stata 16 에디션용 수동설치 안내
단계1: 압축된 Stata/MP용 업데이트 파일 다운로드
단계2: 압축파일을 해제하면 stata16update_mac라는 폴더에 파일이 해제됨.
단계3: stata16update_mac/mac_mp 폴더로 들어가서 StataMP.zip 파일 더블클릭하여 압축해제
단계4: StataMP.app 파일을 Stata가 설치된 폴더로 이동(덮어쓰기 or 대치)
단계5: Stata/MP가 제대로 실행되면 기존의 다운로드 받은 파일과 압축을 해제했던 폴더 전체를 삭제할 수 있음.
* 단, 맥OS의 보안강화로 인해 "개발자를 확인할 수 없기 때문에 `StataMP.app'를 열 수 없습니다~" 라는 메시지가 나타날 수 있음.
그때는 별도로 안내된 FAQ 설명을 통해 해결할 수 있음.(Stata의 문제가 아니라 맥OS의 보안강화 때문임)
Stat/Transfer 오프라인(Off-line) Deactivation 안내입니다.
컴퓨터에서 Stat/Transfer를 Deactivation 해야하는 경우는 다음과 같습니다.
- 컴퓨터 교체로 인해 이전 설치한 버전을 삭제
- OS 업그레이드(윈도우즈 10은 대규모 업그레이드가 가끔 발생함)
- 컴퓨터 포맷으로 인해 OS 재설치
- Stat/Transfer 업그레이드
상기의 경우 Deactivation을 반드시 해 주시기 바랍니다.
그렇지 않으면 Activation 기회를 상실합니다.
이로 인한 불이익은 이미 저희가 구매 당시 안내해 드렸습니다.
Stat/Transfer Offline Deactivation 바로가기 << 클릭하세요!
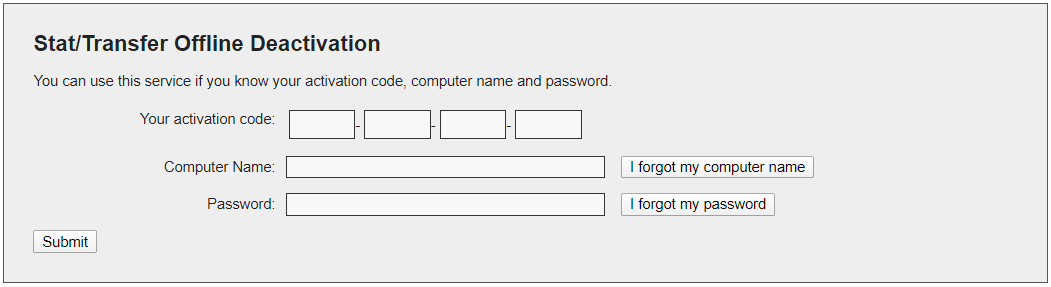
사전 준비물:
- Activation Code
- Computer Name
- Password
* 이러한 서비스는 버전 13이상에서만 지원됨
Stat/Transfer 오프라인(Off-line) Activation - 인터넷 연결이 안되는 상황일 경우 Activation을 진행하는 방법을 안내합니다.
Stat/Transfer 온라인 액티베이션(Activation) 과 관련하여 에러가 발생할 경우 대처법입니다.
아래 링크를 통해 Activation 기술요청을 진행할 수 있습니다.
Activation 기술지원 요청하기 << 클릭하세요!
사전준비물:
- 1. Stat/Transfer 버전과 Activation code
- 2. 에러화면 캡쳐 그림파일
- 3. 이미 등록한 이메일주소
- 4. 기존 등록한 비밀번호
이 4가지 사항을 알아야 기술지원을 원활하게 진행할 수 있습니다.
3, 4번 항목은 구매당시 반드시 메모를 요청드렸습니다.
만약 분실한 경우 저희에게 연락주시기 바랍니다.
시간이 걸리겠지만 본사 담당자를 통해 지원을 요청하겠습니다.
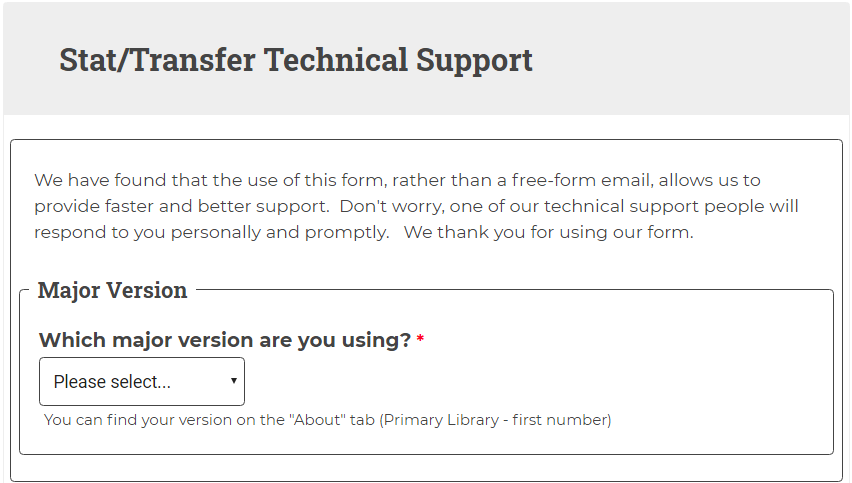
-증상과 원인-
최근 적용된 마이크로소프트사의 특정 윈도우 업데이트 이후 재부팅이 반복되며 정상(Normal) 모드로 진입할 수 없는 문제 발생.
일부 드라이버 파일들이 설치된 32비트 윈도우 7과 윈도우 10 환경에 KB4088875 업데이트가 설치된 경우 무한 재부팅 현상 혹은 블루스크린(BSoD) 증상 발생
-해결책-
1. PC를 안전모드로 부팅
윈도우7: 컴퓨터를 부팅하면서 F8번키를 반복적으로 누름(안전모드-네트워킹 사용으로 부팅)
윈도우10: '윈도우 로고  + R'을 눌러서 나타나는 창에 msconfig 입력 > 부팅 탭 > 부팅옵션에서 '안전 부팅' , '네트워크' 체크
+ R'을 눌러서 나타나는 창에 msconfig 입력 > 부팅 탭 > 부팅옵션에서 '안전 부팅' , '네트워크' 체크
* 안전모드 해제는 아래 그림에서 '안전 부팅'을 체크하지 않으면 됨.
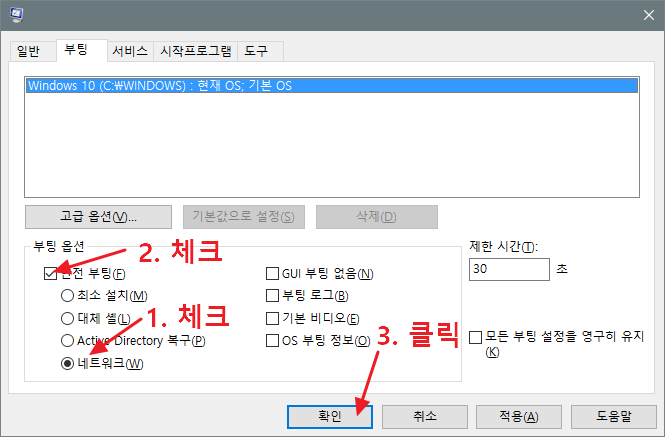
2. HASP/LDK 드라이버 최신 버전 다운로드
아래 링크에 접속하여 최신 버전의 드라이버 다운로드(2019년 4월 30일 기준 7.92버전)
다운로드 <클릭
파일 다운로드 후 압축을 풀고 haspdinst.exe 파일을 c:\temp에 복사
3. 기존 드라이버 삭제
a. 윈도우의 Command Line 창 띄우기
윈도우 7: 윈도우버튼 클릭 후 ‘프로그램 및 파일 검색’ 란에 “cmd”를 입력하면 나타나는 ‘cmd.exe’를 마우스 우클릭 하여 ‘관리자 권한으로 실행’ 선택
b. 삭제명령 실행
cmd 창에서 아래 명령을 통해 기존버전 삭제(아래 그림도 함께 참고)
cd\
cd temp
haspdinst.exe -fr -purge
haspdinst.exe -r -purge

c. 남아 있는 드라이버 확인
커맨드 라인방식이 아닌 GUI 방식의 설치본을 이용하여 설치된 드라이버의 경우 완전히 삭제하기 위해 아래 d단계 필요
윈도우 제어판 > 프로그램 및 기능 > Sentinel Runtime이 있으면
d. 레지스트리에서 드라이버 파일 삭제
레지스트리 편집기(regedit.exe)를 실행 후 “HKEY_CLASSES_ROOT\Installer\Products”에서 ‘Sentinel Runtime’ 검색 후 아래 그림처럼 따라하기
(아래 그림 B5D54577294A6은 예시임, 사용자마다 아래 그림의 2번 항목이 다를 수 있음.)
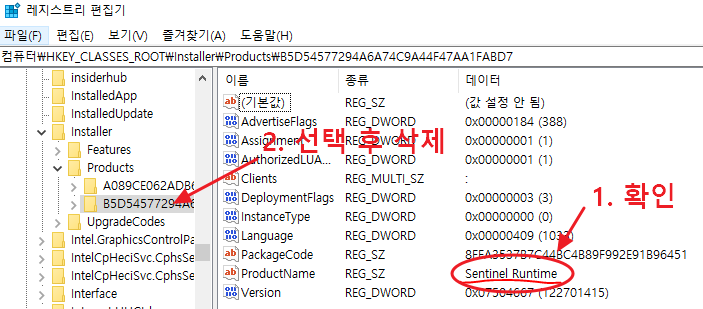
키 삭제 후 '제어판 > 프로그램 및 기능'에서 새로 고침을 통해 Sentinel Runtime 항목이 사라진 것 확인!
윈도우 제어판 > 프로그램 및 기능 > Sentinel Runtime이 없으면 4번 단계 진입
4. 재부팅 및 드라이버 설치
일반 모드로 윈도우 정상 재부팅 이후 3.a에서와 같이 커맨드 라인창을 통해 아래 명령 실행
cd\
cd temp
haspdinst.exe -i

5. 재부팅 및 확인
정상적으로 작동하는지 확인!
Stata 프로그램 사용 중 아래와 같은 경우 문제가 발생할 수 있습니다.
- 업데이트가 되지 않거나 (update all 수행 시 r(603) 에러)
- 사용자명령어 다운로드가 되지 않거나 (findit 명령어이름 수행시 r(603) 에러)
이것은 주로 '사용자 계정' 이름이 한글인 경우 나타납니다.
이런 오류가 발생할 경우, 아래와 같이 진행해 볼 수 있습니다.
1. 임시파일을 저장할 폴더 생성(반드시 영문이름 사용, 예: c:\temp 폴더 생성)
2. 모니터 좌측 하단 "돋보기"를 클릭해서 "환경"이라고 입력하면 아래와 같은 화면이 나타난다.
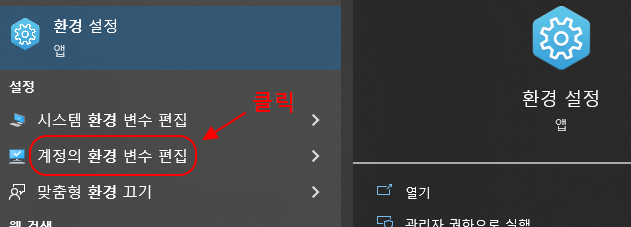
그림처럼 "계정의 환경 변수 편집"을 클릭
3. 아래 그림처럼 TEMP 변수의 값을 변경하기 위해 " 편집" 클릭
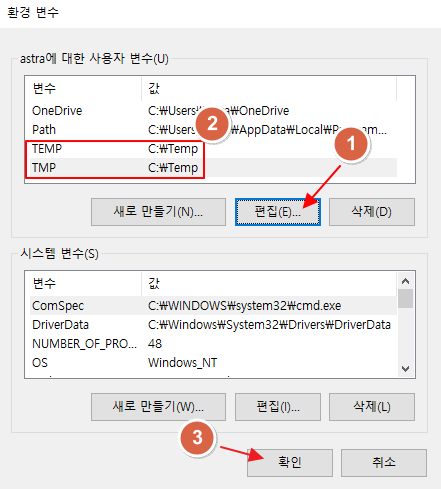
4. 이전 내용을 지우고 1단계에서 만든 경로(c:\temp)를 입력한 후 "확인"을 눌러 저장
* 대,소문자 구분없음(그러니 그냥 모두 소문자로 입력하면 됨)
5. TMP 변수도 3~4 단계 동일하게 진행
6. 컴퓨터 재부팅하여 테스트
계속 동일한 오류가 발생하거나 사용에 어려움이 있을 경우 연락 주십시오.
Stat/Transfer 설치와 업그레이드 등에 관한 본사의 정책에 대해 안내 드립니다.
현재 Stat/Transfer는 17버전이 최신 버전입니다.
15버전부터 17버전까지는 program Download 및 Activate Online (라이선스 활성화)에 대한 정식 지원이 가능합니다.
14버전 이하의 제품은 프로그램 다운로드가 지원되지 않으며,
기존 프로그램으로 설치를 하더라도 Activate Online(라이선스 활성화)이 지원되지 않아 라이선스 재인증이 불가능합니다.
프로그램을 계속 사용하기 원하실 경우 최신의 17버전으로 업그레이드를 해야 합니다.
버전 업그레이드 구매는 12버전부터 가능하며 11버전 이하는 최신버전으로의 업그레이드가 불가능합니다. (신규 구매만 가능)
Stat/Transfer 라이선스와 End-Of-Life Policies에 대한 자세한 내용은 아래의 본사 링크에서 확인하실 수 있습니다.
http://stattransfer.com/support/eol/
추가 문의 사항은 연락 주시기 바랍니다.
여러가지 이유로 사용하던 Stata를 삭제하고 컴퓨터에 Stata를 재설치 한 후
기존에 저장되어 있던 dta 파일을 더블클릭해도 Stata로 열리지 않는 경우가 가끔 발생합니다.
재설치하는 과정에서 dta파일과 Stata의 연결이 자동으로 설정되지 못했을 경우 이를 수동으로 설정할 수 있습니다.
첫 번째 방법,
두 번째 방법,
열려는 dta 파일에서 마우스를 우클릭 합니다.
이후 나오는 창에서 아래의 번호 순서대로 연결프로그램을 설정해 줍니다.
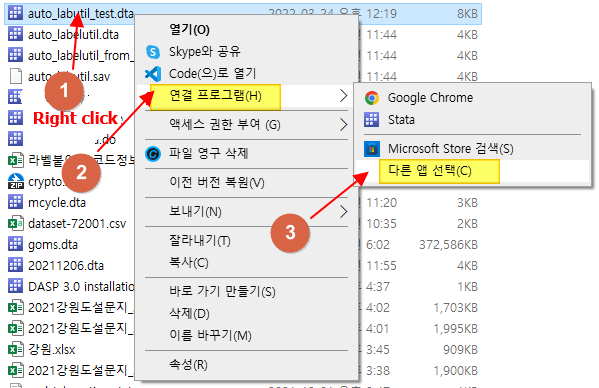
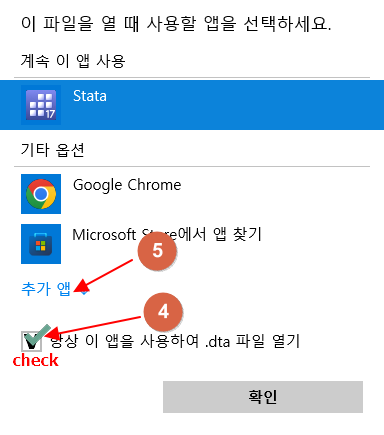
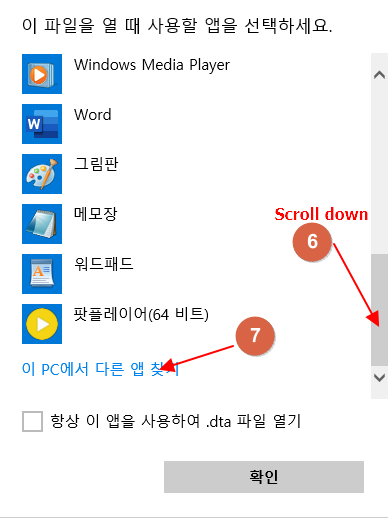
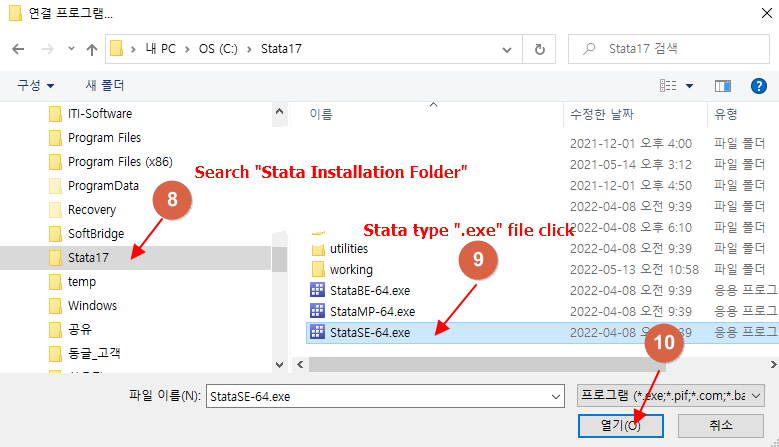
항상 이 앱(Stata.exe)을 사용하여 .dta 파일을 열도록 설정을 해주면 이후부터는 dta파일을 더블클릭하여 바로 Stata에서 열어볼 수 있습니다.
더 궁금하거나 잘 안되는 부분이 있는 경우 연락 주시기 바랍니다.
Stata를 사용하다보면 사용자들이 만든 사용자명령어(user command)를 다운로드 받아 설치하는 경우가 있습니다.
(findit 명령어 또는 ssc install 명령어)
Stata의 사용자명령어는 기본적으로 'ado\plus' 폴더를 만들며 그 안에 알파벳 순으로 다운로드 됩니다.
이때 사용자명령어를 설치하려는 경로를 Stata가 잘 인식하지 못해 오류가 발생하는 경우가 있는데, 아래와 같습니다.
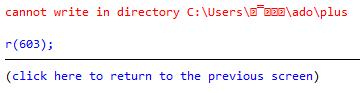
에러가 난 원인은 사용자명령어를 다운로드 받는 폴더의 경로에 있습니다.
에러 메시지를 보면 경로 안 c:\Users\의 뒷 부분이 깨진 것처럼 보입니다.
이 깨진 부분은 한글로 된 컴퓨터이름(Admin)인데, 한글로 된 폴더명을 Stata가 인식하지 못해 발생한 에러입니다.
한글이 섞인 폴더가 있을 때 항상 이 같은 오류가 나는 것은 아닙니다만, 그래도 대부분의 경우에 한글이 섞이지 않은 폴더를 사용하시기를 권장하고 있습니다.
(사용자명령어 다운로드 뿐만 아니라 작업 폴더 경로 등의 경우도 포함하여 모두)
이 같은 오류의 해결책은 Stata가 사용자명령어의 기본 저장폴더를 한글이 없는 다른 경로로 인식하도록 만드는 것입니다.
저희가 사용하고 권장하는 경로는 c:\ado\ 입니다.
Stata가 항상 알아서 이 경로로 인식되도록 하는 방법은 2가지가 있습니다.
방법1.
Stata 명령어창에 아래와 같이 명령어를 실행합니다.
sysdir set PLUS "c:\ado\plus"
sysdir set PERSONAL "c:\ado\personal"
sysdir set OLDPLACE "c:\ado"
방법2.
내 컴퓨터의 C 드라이브 아래 ado 폴더를 만들고, 이 ado 폴더 안에 다시 plus 폴더와 personal 폴더를 만들어 주면 됩니다.
아래의 그림을 참고하여 내 컴퓨터의 C 드라이브에 ado폴더 그리고 그 안에 다시 plus와 personal 폴더를 만들어 주세요.
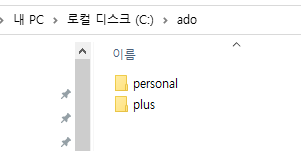
* 상기의 내용은 Stata프로그램을 끈 상태로 진행해야 정상 작동됩니다.
이후 원하는 사용자명령어를 설치하면 문제없이 해당 경로로 저장이 되는 것을 볼 수 있습니다.
더 궁금하거나 잘 안되는 부분이 있는 경우 연락 주시기 바랍니다.
Stata 버전16부터는 기본적으로 64비트 시스템 환경에서만 설치가 가능합니다.
만약 32비트 환경이라면 버전 15이하만 설치할 수 있습니다.
자신의 컴퓨터/OS 시스템 환경을 확인하는 방법은 다음과 같습니다.
윈도우즈 환경일 경우
1. Windows 10: 모니터 좌측 맨 하단 돋보기 부분에 “제어판”이라고 입력합니다.
Windows 7: 모니터 좌측 맨 하단의 '윈도우마크'를 클릭합니다.
2. 제어판 항목이 나타나면 클릭합니다.
3. 여러 개의 아이콘 중에서 "시스템" 아이콘을 클릭하면 다음과 같은 화면이 나타납니다.
Windows7의 경우 우측의 범주에서 "큰 아이콘"을 클릭하면 "시스템" 아이콘이 보입니다.

< 예시: 이 OS시스템은 64비트입니다.>
4. 상기 그림에서 좌측의 "장치관리자"를 클릭합니다.
5. 아래 그림처럼 "프로세서"를 클릭하면 CPU 코어(프로세서) 개수를 확인할 수 있습니다.
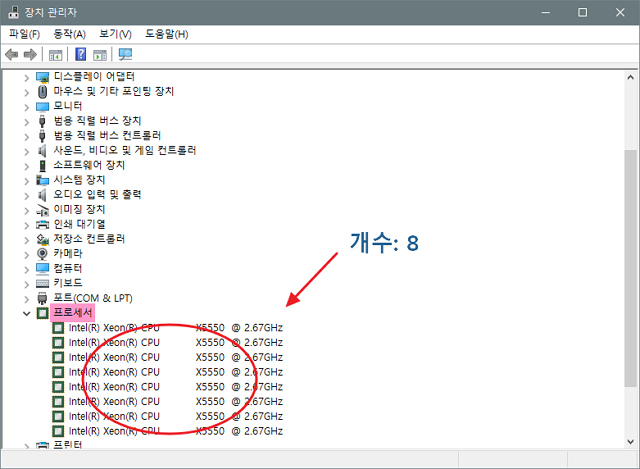
< 예시: 이 컴퓨터는 모두 8개의 코어를 가지고 있습니다. >
* 일반적으로 코어(프로세서) 1개당 2개의 쓰레드를 지원하기 때문에 이 컴퓨터는 최대 Stata/MP16 (16 Core) 까지 설치할 수 있습니다.
(Stata/IC, Stata/SE 및 Stata/MP2 ~ Stata/MP16까지 설치할 수 있음, 프로그램 버전은 상관없음)
맥 환경일 경우
1. 모니터 좌측 맨 위의 "사과마크"를 클릭합니다.
2. 나타나는 메뉴 중 "이 Mac에 관하여"를 클릭합니다.
3. 아래 그림처럼 macOS의 버전을 확인합니다.
macOS 10.11 이상이면 64비트 시스템입니다.
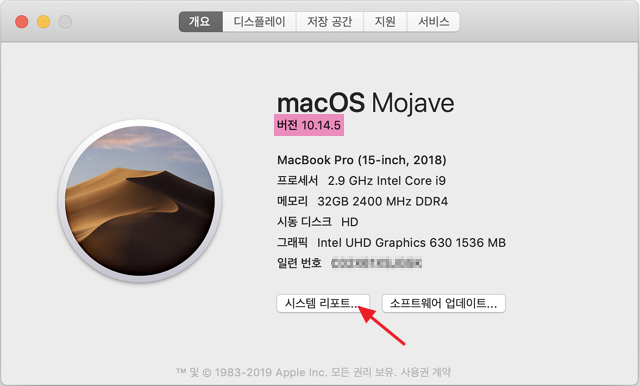
< 예시: 이 컴퓨터는 10.14.5이기 때문에 64비트 입니다. >
4. 위의 그림에서 "시스템 리포트..."을 클릭합니다.
5. 아래 그림처럼 좌측의 "하드웨어"를 클릭하면 우측의 내용을 확인할 수 있습니다.
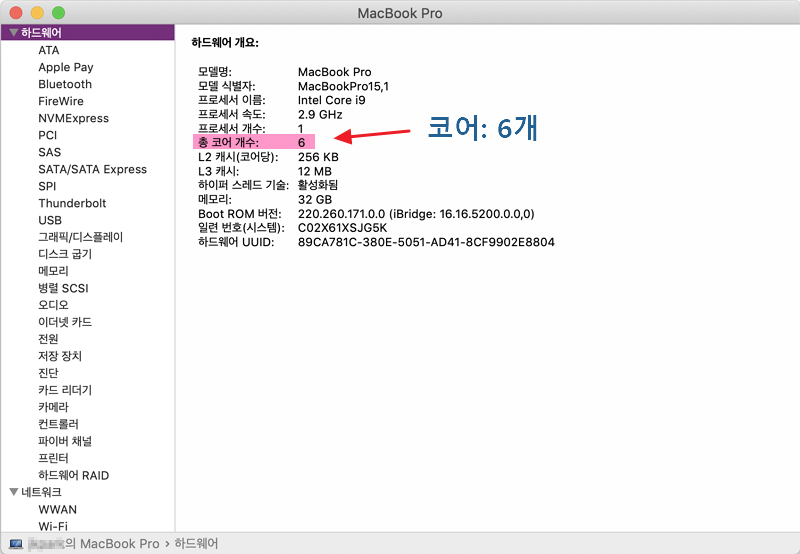
< 예시: 이 시스템은 6개의 코어를 가지고 있습니다. >
* 일반적으로 코어(프로세서) 1개당 2개의 쓰레드를 지원하기 때문에 이 컴퓨터는 최대 Stata/MP12 (12 Core) 까지 설치할 수 있습니다.
(Stata/IC, Stata/SE 및 Stata/MP2 ~ Stata/MP12까지 설치할 수 있음, 프로그램 버전은 상관없음)
Stata 버전 16부터 한글UI를 기본으로 지원합니다.
이전 영문 UI에 익숙하다면 그것으로 변경가능합니다.
방법 1. 메뉴 이용하기
1. 윈도우OS의 경우 프로그램 메뉴에서 "편집 > 환경설정 > 언어 환경설정 ..." 클릭
맥OS의 경우 "Stata/** > 환경설정 > 언어 환경설정..." 클릭

2. 드롭박스에서 "English" 선택

3. Stata 껐다가 다시 실행. 끝
방법 2. 명령문 이용하기
1. Stata 맨 하단의 명령문 창에서 "set locale_ui en" 입력 하여 실행
2. Stata 껐다가 다시 실행. 끝
* 만약 영문UI에서 한글UI로 변경하고자 한다면 위의 설명을 기준으로 따라서 한다.
방법 1.의 경우는 2번 순서에서 "Korean"을 선택하고, 방법2.의 경우는 "set locale_ui ko"를 입력하면 된다.
StataNow 안내
Stata 연간 라이선스(6개월-3년) 구매자에는 Stata 프로그램 가운데 최신 버전인 StataNow가 제공됩니다.
학생용 : 6개월, 1년, 2년, 3년 라이선스 사용권 구매자
이외 기관소속자용 : 1년, 2년, 3년 라이선스 사용권 구매자
StataNow는 항상 최신 버전입니다.
Stata 프로그램 상에서 항상 최신버전으로 업데이트하여 이용이 가능합니다.
영구라이선스는 StataNow에 해당 되지 않습니다.
영구라이선스 구매자는 기존과 동일한 Stata(최종출시버전) 프로그램을 받아보게 됩니다. (2025.4 기준 version 19.0)
단, 학생용 이외 기관소속자용(교육기관, 공공기관, 기업 등)으로 영구라이선스를 구매하신 경우, 아래와 같은 조건으로 StataNow를 이용할 수 있습니다.
영구라이선스 구매 시 최초에는 현재 기준 버전의 영구라이선스 + 무상 유지보수 1년이 제공됩니다.
유지보수 유지 기간 내에는 언제라도 StataNow 라이선스를 신청하실 수 있습니다.
StataNow를 신청하시면 기존의 영구라이선스와는 별개로 유지보수 만료기간과 동일한 유효기간의 StataNow라이선스를 보내드립니다.
해당 기간까지 StataNow를 사용하시고, 유지보수 만료시기에 유지보수를 갱신하시면 StataNow라이선스 역시 갱신하여 보내드리지만,
만약 유지보수를 갱신하지 않을 경우, StataNow이용 역시 만료되므로 기존에 구매하신 영구라이선스를 다시 설치하여 사용하시면 됩니다.
Stata와 StataNow 프로그램이 상이하므로 영구 설치 이후 Now 설치 시 반드시 이전 내용을 백업해 두시기 바랍니다.
StataNow는 구매 당시 받으신 이메일(또는 전화)로 구매자 정보와 함께 요청하시면 됩니다.
학생용 영구 라이선스는 유지보수에 해당이 없어 StataNow에 해당되지 않습니다.
학생 구매자 중 StataNow 사용을 원하시는 분은 반드시 영구라이선스가 아닌 연간 라이선스(6개월-3년)를 구매하시기 바랍니다.
이외 추가 문의사항은 이메일(qna@jasontg.com) 또는 전화(02-470-4143)로 연락 주시기 바랍니다.
Stata 업그레이드 시 내가 보유한 기존 제품의 라이선스 정보를 반드시 제출해야 합니다.
나의 Stata 라이선스 정보를 확인할 수 있는 방법에 대해 안내드립니다.
첫번째,
Stata를 구매할 때 라이선스 관련 정보는 모두 사용자 본인 또는 대표 구매자의 이메일로 보내드립니다.
이메일에 첨부된 PDF파일에서 내가 구매/사용한 Stata 라이선스 정보를 확인 할 수 있습니다.
두번째,
Stata를 실행하면 자동으로 나오는 결과창(result화면)에서 바로 확인이 가능합니다.
Stata를 실행하면 아래와 같은 화면이 나오는데 이 때, 나의 시리얼번호와 프로그램 정보가 바로 확인됩니다.
.jpg)
세번째,
Stata 명령문(command)창에 'about'을 입력하면, 아래 그림과 같이 나의 시리얼번호와 프로그램 정보를 확인 할 수 있습니다.
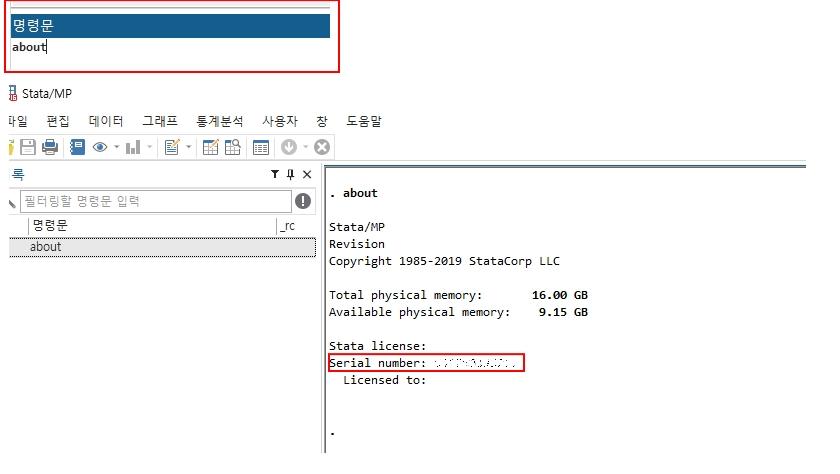
네번째,
Stata 프로그램 실행 메뉴 중 도움말(help)에서 제품정보(about Stata)를 클릭하면, 아래와 같이 제품 정보에 대한 팝업이 열립니다.
해당 화면에서 역시 나의 시리얼번호와 프로그램 정보를 확인 할 수 있습니다.
_제품정보.jpg)
더 궁금하신 내용이나 문의 사항은 연락 주십시오.
Stata에는 성능에 따른 구분으로 BE, SE, MP 세 가지 에디션이 존재합니다.
BE - Basic Edition
SE - Standard Edition
MP - Multi Processor Edition
어떤 에디션을 선택하더라도 다룰 수 있는 기능과 분석기법은 모두 동일합니다.
다만 각 에디션이 소화할 수 있는 변수와 관측치, 데이터의 크기에만 차이가 있습니다. (MP의 경우 처리속도도 다름)
변수(Variable)란 : 우리가 연구, 조사, 관찰하고 싶은 대상의 특성입니다. 예를 들어 성별, 혈액형, 종교 등이 있을 수 있습니다.
관측치(Observation)란 : 관측 대상에 대해 변수별로 측정된 값입니다. 예를 들어 남자여자, ABOAB형, 기독교불교 등이 있을 수 있습니다.
독립변수(Independent Variable)란 : 우리가 연구를 할 때 의도적으로 변화시키는 변수를 말합니다. 다른 변수에 영향을 받지 않아 독립적이지만 다른(종속) 변수에 영향을 미치는 변수입니다. 회귀분석에서는 예측변수, 실험에서는 처치변수, 인과관계에서는 원인변수라고 불립니다.
<Stata 에디션 선택을 위한 예시와 설명>
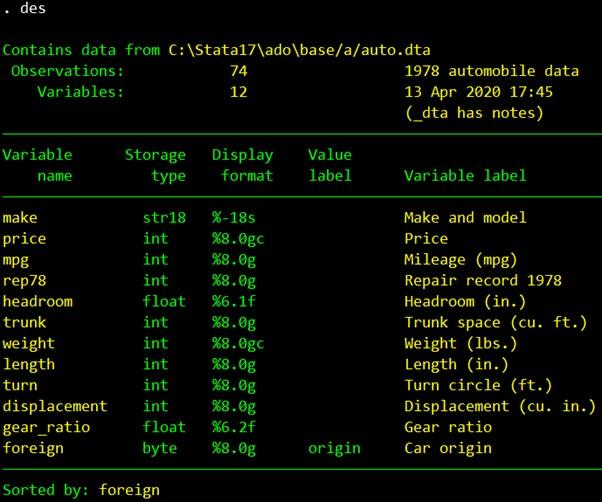
상기의 그림에서 원본데이터(auto.dta)에는 모두 12개의 변수가 있습니다.
이 데이터로 회귀분석 명령문을 수행하면 아래와 같은 결과값이 생성됩니다.
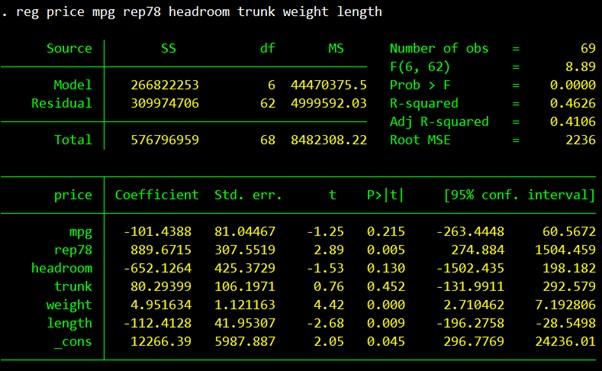
l 회귀분석에 사용한 변수: 7개
l 계산된(화면에 보여지는) 결과변수: 수십 개
l 계산에 사용된(화면에는 보이지 않는) 사용변수: 수십 개
<결론 및 참고>
→ 내 데이터에는 12개의 변수만 있었지만 분석을 수행하면 실제는 더 많은 변수가 생성될 수 있습니다.
→ 시계열 및 패널데이터의 경우 계열 및 차수에 의한 더 많은 변수가 생성될 수 있습니다.
→ 매트릭스 연산을 하는 경우에는 기하급수적으로 많은 시스템 변수가 생성될 수 있습니다.
→ 추정 알고리즘에 따라 기하급수적으로 많은 시스템 변수가 생성될 수 있습니다.
→ 오차를 줄이고 정밀도를 높일 경우 기하급수적으로 많은 시스템 변수가 생성될 수 있습니다.
위의 <결론 및 참고> 들을 잘 고려하여 내가 수행할 분석 종류 및 연산속도에 따라 다양한 사양의 제품을 고려해야 합니다.
단순히 지금 내가 분석할 데이터의 변수가 12개라고 해서 실제로 분석을 할 때 변수가 12개뿐인 것은 아닙니다.
MP에디션에 대한 더 자세한 내용과 연산속도에 관련한 더 자세한 내용은 여기에서 확인 가능합니다.
더 궁금한 사항은 연락 주시기 바랍니다.
Stata 구매 시 자주 묻는 질문에 대한 답변을 준비하였으니, Stata 구매 시 참고바랍니다.
(https://jat.co.kr/shopstata 페이지의 각 항목에 대한 안내입니다.)
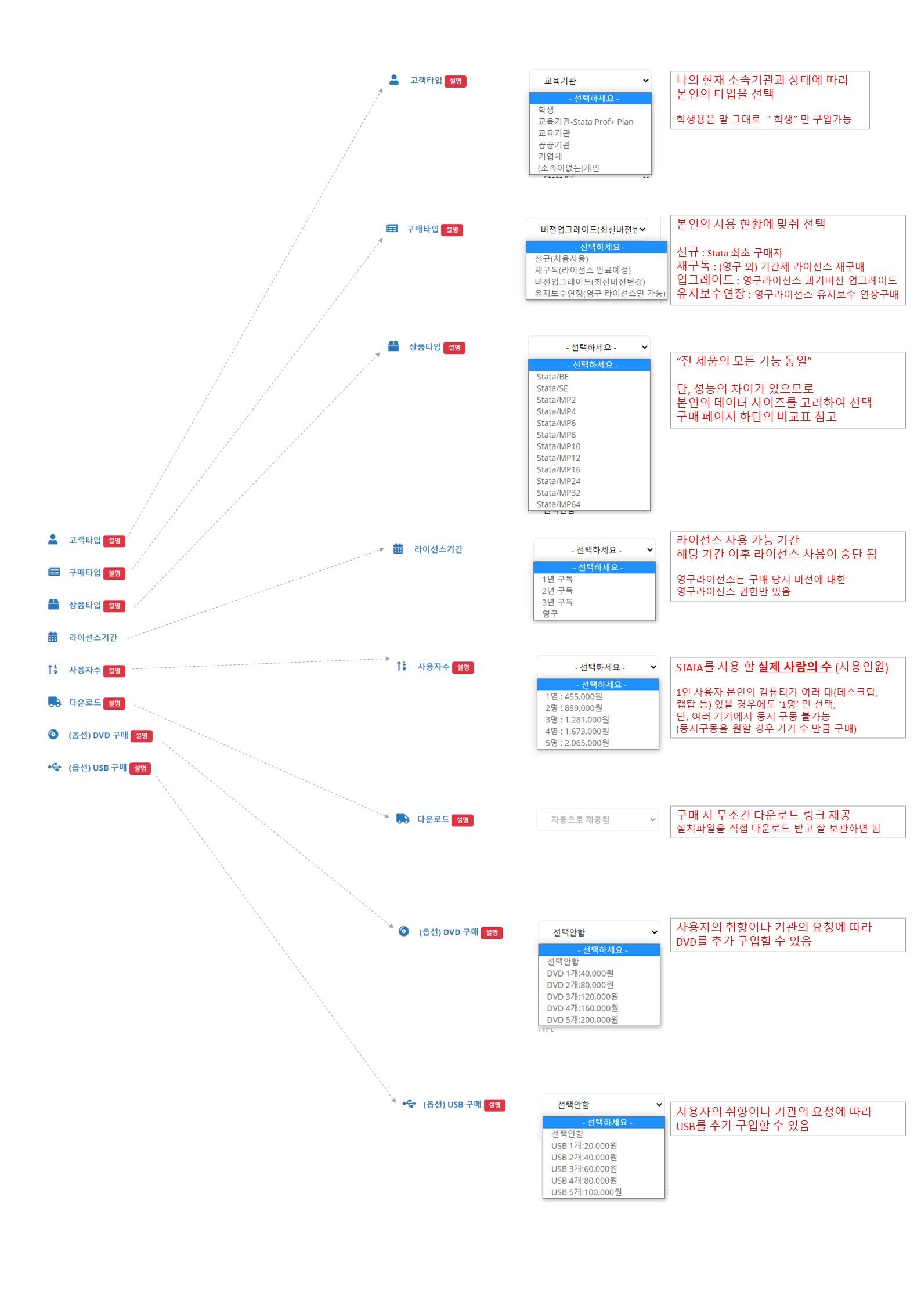
제품을 더이상 사용하지 않을 때 양도양수가 가능한가?
- 개인이 구매한 라이선스는 양도양수 불가 (1인 1라이선스 원칙(EULA)에 의해 원칙적으로 불가)
- 영구적으로 사용할 가능성이 없다면 처음에 1년 단위의 라이선스 선택 추천
이와 관련하여 더 궁금한 내용이 있으면 연락주시기 바랍니다.
STATA 영구 라이선스를 구매 또는 업그레이드 하게 되면 1년의 유지보수가 자동으로 포함됩니다.
유지보수에는 다음과 같은 지원 내용이 포함됩니다.
- 유지보수 약정 기간 내 출시되는 신규 버전 무상제공
- 유지보수 약정 기간 내 당사에서 진행하는 교육 및 강좌 수강료 20% 할인(기간 내 1회 한정, 학생용 제외)
- 제품 사용 관련 기술 지원
유지보수는 구입일로부터 1년간만 무상 지원됩니다.
원하실 경우 유지보수 만료일 전후로 유지보수 계약을 갱신(유료, 연 단위) 할 수 있으며,
만료일 이후 중도 신청 및 중도 재계약은 불가능합니다.
유지보수 만료일이 도래하면 만료일 및 갱신과 관련하여 이메일로 안내 드리고 있습니다.
유지보수는 영구라이선스에만 포함됩니다.
유지보수를 갱신하지 않아도 보유하신 영구라이선스는 계속 사용할 수 있습니다.
영구라이선스의 버전 업그레이드는 추후 원하는 시점에 별도의 비용을 지불하고 진행할 수 있습니다.
*상기의 모든내용은 일반 라이선스에만 해당되며, "학생용"은 영구라이선스에 유지보수가 포함되지 않으므로 해당이 없습니다.
프로그램을 구입할 때 사용자에 대한 등록정보를 확인합니다.
해당 내용은 Stata 미국 본사에 제출되는 내용으로 소프트웨어 구입시 필수 제출 항목 입니다.
1인용-개인용- 라이선스의 경우 실제 프로그램을 사용할 사용자가 1인(개인)으로 지정되기 때문에
그 사용자의 이름과 그 내용을 본사에서 확인하고 있습니다.
사용자 본인이 직접 구입하실 경우 본인에 대한 내용을,
대리인이 대신 구입 하실 경우 실제 사용하실 분의 내용을 입력해 주시면 됩니다.
사용자 등록정보가 올바르게 제출되어야만 정식 라이선스를 받아보실 수 있습니다.
사용자 등록정보 입력 방법은 아래의 예시를 참고해 주시기 바랍니다.
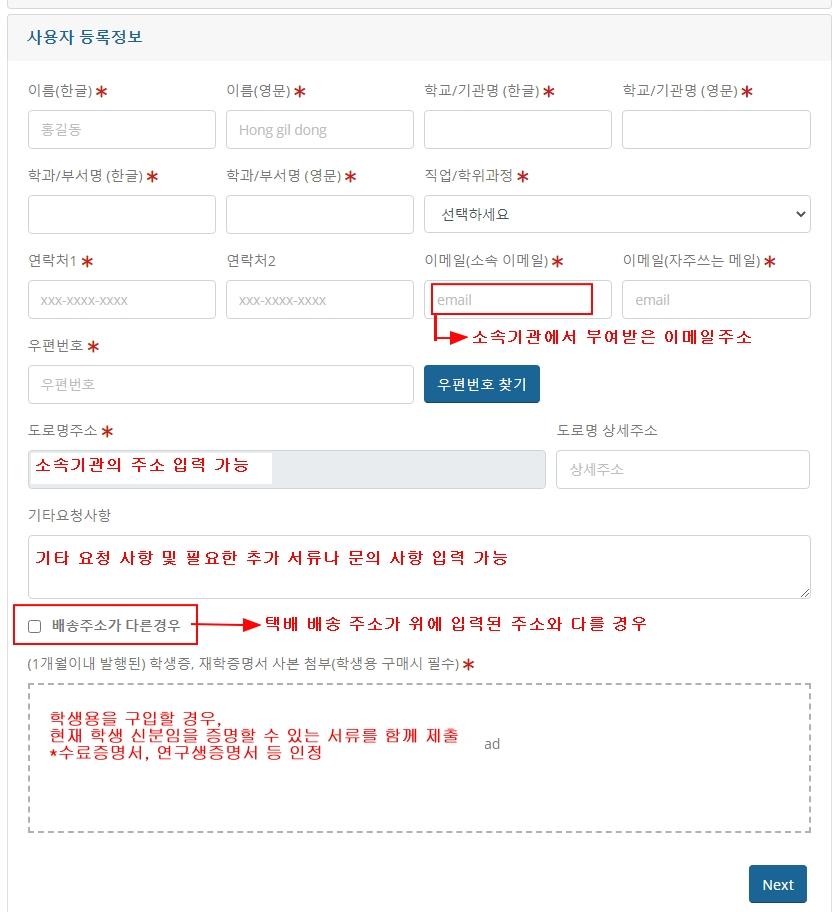
제이슨티지는 현금영수증 의무발행 사업자에 해당하므로 현금(송금) 구입하신 분들은 별도로 신청을 하지 않더라도 국세청 지정번호로 자진 발급 처리 됩니다.
- 주문서작성 시 '현금영수증 신청'이 '미발급'일 때
- 주문서작성 시 이미 발행된 자진발급분 현금영수증은 주문완료 페이지에서 변경이 되지 않으며 필요시 국세청 홈택스에서 변경 가능합니다.
(또는 제이슨티지로 즉시 연락 주십시오.)
- 국세청 지정번호로 자진발급된 현금영수증은 발행일 다음날 이후(7일 내외) 국세청 홈텍스 홈페이지에서 변경 가능합니다.
- 현금영수증 자진발급 후 고객이 세금계산서를 신청하는 경우, 자진발급된 현금영수증은 자동 취소되고 세금계산서가 신청됩니다.
- 주문시 세금계산서 발행을 원하시는 고객은 주문 전/후로 사업자등록증 사본 한부와 함께 미리 발행 요청해 주시면 됩니다.
자세한 사항은 아래의 내용을 확인해 주세요.
① 현금영수증 자진발급분 개인소득공제용으로 등록하기
- 등록 방법 : hometax.go.kr 접속 > 조회/발급 > 현금영수증 수정 > 자진발급분 소비자 등록
승인번호, 결제금액, 결제일 등은 제이슨티지로 연락 주셔서 자진발급분 영수증이나 그 내용을 확인 받으시면 됩니다.
② 현금영수증 자진발급분 지출증빙용으로 변경 등록하기
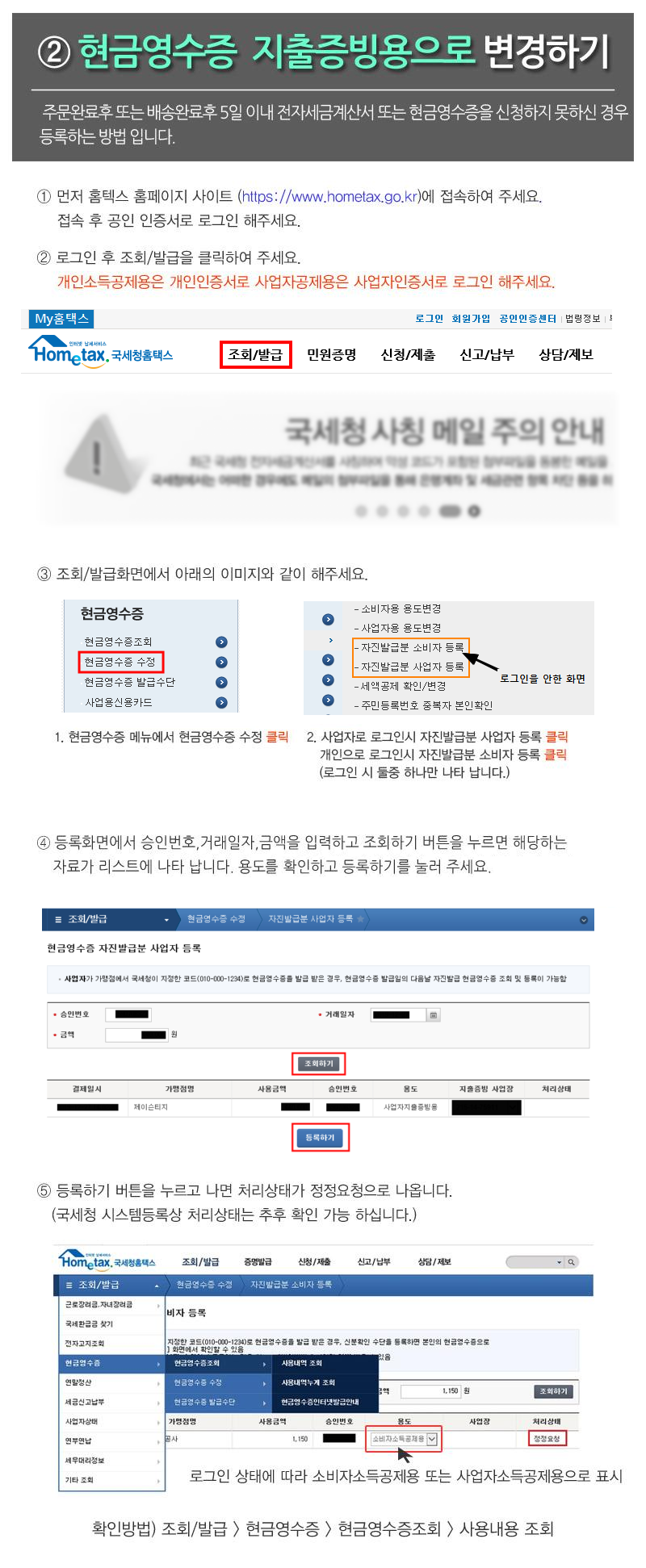

Stata 구매 진행은 '주문 후 자동발송 시스템'이 아닙니다.
주문 시 입력하신 내용의 정확성을 확인 한 후 이상이 없으면 별도의 메일로 직접 발송합니다.
모든 주문 내역은 신속한 처리를 위하여 최대한 노력하고 있으니 잠시만 기다리시며 메일함을 확인해 주시기 바랍니다.
주말 혹은 한국과 미국(본사)의 공휴일 등이 있을 경우 아래의 납품 일정이 연기될 수 있습니다.
* Stata
. 영구 라이선스 Download 구매 시,
영구 라이선스는 평일 오후 4시 이전에 주문이 확인되면 주문당일에 이메일로 발송됩니다. (스팸메일함 확인 필수)
(4시 이후 주문 건은 다음날(평일기준) 발송됩니다.)
단, 재고소진 시 당일 발송이 불가능 할 수 있으며, 정확한 내용은 이메일이나 전화로 확인 바랍니다.
제품 중 MP6타입 이상 혹은 여러개 동시에 구매 시 라이선스 발송이 지연될 수 있습니다.
. 구독형 라이선스 Download 구매 시,
구독형(6개월~3년) 라이선스는 평일 오후 4시 이전에 주문이 확인되면 다음날(평일기준) 이메일로 발송됩니다. (스팸메일함 확인 필수)
(4시 이후 주문 건은 다음날(평일기준) 주문을 확인하여 그 다음날(평일기준) 발송됩니다.)
예를 들어, 월요일 오후 3시에 구매 >> 화요일 중에 발송
월요일 오후 7시에 구매 >> 화요일에 확인 >> 수요일 중에 발송
. USB드라이브 또는 DVD 선택 추가 구매 시,
프로그램 정보 및 다운로드 발송은 상기의 내용과 동일하며 USB와 DVD는 이후 택배로 출고됩니다.
택배 배송은 주문하신 지역 택배 담당자의 일정에 따라 조정됩니다.
(화요일, 금요일은 택배 출고가 없으니 참고 바랍니다.)
* Transfer
평일 오후 4시 이전 주문 확인되면 주문당일에 바로 이메일로 발송됩니다. (스팸메일함 확인 필수)
4시 이후 주문 확인 건은 다음날(평일기준) 이메일로 발송됩니다.
주문하실 때에는 연락 받으실 전화번호와 이메일 주소 등을 반드시 정확하게 남겨주시기 바랍니다.
결제 확인 후 보완 사항이 있을 경우 연락이 닿지 않으면 주문이 진행될 수 없습니다.
※ 구매할 때는 주문 결제와 함께 반드시 사용자 등록이 선행되어야 합니다.
주문서 작성시 '사용자 등록정보'의 내용을 누락 없이 입력해 주시기 바랍니다.
정확한 내용 확인이 어려울 경우, 따로 연락 드려 그 내용을 확인하게 됩니다.
사용자 등록과 결제가 모두 확인 완료되어야만 납품이 진행됩니다.
연락이 닿지 않으면 주문이 진행될 수 없습니다.
Stata 학생용 Student License는 학생들을 위한 특별 할인된 가격의 라이선스입니다.
학생용 라이선스는 말 그대로 학생분들을 위한 제품입니다.
고등학생, 대학생, 석·박사생들까지 학생이라면 누구나 더 저렴한 가격으로 Stata를 이용하실 수 있습니다.
단, 학생용 Stata는 구매 시 학생증이나 재학증명서(1개월 이내 발급분) 등과 같이 학생 신분을 증빙할 수 있는 서류 제출이 필수이며,
ac.kr(또는 .edu) 등으로 끝나는 학교 소속의 이메일 주소 등이 확인되어야 합니다.
프로그램 상의 차이나 기능 상의 차이는 전혀 없는 일반 라이선스와 동일한 제품입니다.
어느 것을 선택해도 동일한 제품입니다.
최근에 판매되고 있는 노트북 등은 DVD롬이나 CD롬 등과 같은 ODD가 제외된 슬림형이 많습니다.
이에 맞추어 많은 소프트웨어들이 실물 DVD를 줄여나가고 있는 추세 입니다.
프로그램을 구매하시면 다운로드 타입이 기본으로 제공되며, DVD와 USB드라이브를 추가 선택하실 수 있도록 하였습니다.
단, Transfer 프로그램은 다운로드로만 진행 가능합니다.
다운로드나 DVD, USB 모두 동일한 제품이며 프로그램 상의 차이는 전혀 없으므로
사용 중의 편의를 고려하셔서 본인에 맞는 공급타입으로 선택하시면 됩니다.
다운로드 타입(기본제공)으로만 구입하실 경우, 안내드린 내용에 따라 프로그램을 다운로드받고,
다운로드 받으신 프로그램은 개인USB드라이브나 클라우드 등에 별도로 보관하셨다가
추후에 재설치가 필요하실 경우 다시 이용하시면 됩니다.
단, 일부 공공기관 중에서는 자산등록과 같은 이유로 반드시 DVD를 제출하여 확인받는 경우가 있습니다.
이 같은 경우 반드시 기관 내 관련 부서에 문의 하신 뒤 구입 하시기 바랍니다.
기본제공 다운로드 외에 DVD는 66,000원, USB는 22,000원의 추가요금이 발생하므로 이점 양지해 주시기 바랍니다.
교육/웨비나 과정을 진행하면 기본적으로 신청등록을 받습니다.
이때 등록 우선순위는 기본적으로 수강료 입금순입니다.
그 이유는 강의장 대여 및 참석좌석 확보에 비용이 계산되기 때문입니다.
강의등록 후 취소가능 기간 이내에 취소를 하면 수강료가 100% 환불됩니다.
그러나 환불가능 기간을 넘어가면 환불되지 않습니다.
그리고 강의가 다음번으로 이월되지 않습니다.
회사에서 교육비를 지원하는 경우 사전에 신청자가 선입금을 해야 합니다.
차후 회사에서 수강료가 입금되면 선입금되었던 비용은 반환됩니다.
이와 관련하여 증빙서류(계산서, 거래명세서 및 수료증)는 당연히 발급됩니다.
수강료를 개인이 지불하는 경우 특별한 영수처리를 요구하지 않으면 현금영수증(소득공제용)이 기본발급됩니다.
* FAQs의 구매부분 안내사항 중 "현금영수증 의무 자진발급 시행안내" 부분을 참고하시기 바랍니다.
이와 관련하여 궁금한 내용이 있으면 연락 주시기 바랍니다.
감사합니다.
